28 Sep Classes or Types? When To Use Them
QuickBooks’ standard reports are critical to understanding your company’s past, present, and future. But the program also offers innovative tools that can make them significantly more insightful and comprehensive.
QuickBooks offers two simple conventions that let you identify related data: classes and types. Classes are used in transactions. Types are assigned to individual customers, vendors, and jobs.
You might use classes to, for example, separate transactions that relate to different departments or locations or types of business. A construction company might want to track classes using New Construction, Remodel, and Overhead. Your customer types might help you isolate groups by characteristics like Industry or Geographical Location.
Creating Classes
First, make sure that QuickBooks is set up to use classes. Go to Edit | Preferences | Accounting | Company Preferences. Make sure that Use class tracking is checked. If you want to be prompted for a class designation in transactions, check that box, too. QuickBooks already contains a Type field in customer, vendor, and job records.
It’s easy to build lists of options for both. To define classes, go to Lists | Class List. In the bottom left corner of the screen, click on Class, then select New from the menu. You’ll see this:
Figure 1: To create a class, just give it a name and click OK.
Let’s say that you’re a contractor and you want to separate remodeling jobs into room types, like Bathroom or Kitchen. Go through the above steps again. Enter “Bathroom” in the Class Name field and click the box next to Subclass of. Open the list and choose “Remodel.” Click OK.
Tip: If your class list grows lengthy and you want to tidy it up, you can make classes that you’re not currently using inactive by checking the box in this window. It will remain in your QuickBooks records and can be reactivated again.
Putting Classes to Work
Now you can use classes in transactions. Open a blank invoice and select a customer. The Class field will be next to the customer name. If the entire invoice will be assigned to the same class, click the drop-down list and select it. You can also assign separate classes to individual line items:

Figure 2: You can assign different classes to individual line items in transactions.
Not all invoice templates include a column for classes. You can add this by selecting the invoice form you want to modify and clicking Customize in the toolbar.
QuickBooks comes with two reports specially designed for tracking class-based transactions: Profit & Loss by Class and Balance Sheet by Class (both can be found in the Reports menu, under Company & Financial). (Balance Sheet by Class is only found in QuickBooks 2011 and newer versions.) Of course, you can filter other reports to include a class column. You can also create a QuickReport for individual classes. Go to Lists | Class List and select a report or graph.
Figure 3: You can filter by class in QuickBooks reports.
Warning! The Balance Sheet by Class report is complicated and may produce unexpected results. Let your ProAdvisor help you work with this one. They can also help you set up a solid class structure.
A Simpler Assignment
Customer, vendor, and job types are a bit less complicated. Job types are especially useful; you can track, for example, profitability and time spent on individual projects. Customer and vendor types can produce output for things like targeted mailings and reports.
Creating types is very similar to creating classes. Go to Lists | Customer & Vendor Profile Lists, and select the type you want to work with. You’ll follow the same instructions here as you did for classes. Types do not appear on transactions; they’re designed for your own internal use, and they’re stored in records.

Figure 4: Customer, vendor, and job types are specified in their records.
Classes and types can be used very effectively in your bookkeeping, but they require a good deal of thought and planning upfront to get accurate, meaningful reports. Let your ProAdvisor know if he/she can assist as you attempt to use these powerful forms of classification.
About Blackman & Sloop CPAs, P.A.:
Blackman & Sloop is a full-service CPA firm headquartered in Chapel Hill, North Carolina and is actively involved in auditing, taxation, management consulting, financial planning, and related services. The firm directs a large part of its services toward providing management with advice on budgeting, forecasts, projections, financing decisions, financial analysis, and tax developments. The firm also performs review and compilation services and prepares not-for-profit, corporate, individual, estate, retirement plan, and trust tax returns as well as technology consulting services regarding installation and training on QuickBooks. Blackman & Sloop provides services in Raleigh, Durham, Chapel Hill, RTP, Hillsborough, Pittsboro, Charlotte, and the rest of North Carolina. To find out more please visit http://www.blackmansloop.com
Contact: CPA cpa@blackmansloop.com
Toll Free: 1-877-854-7530The Exchange West
1414 Raleigh Rd, Suite 300 Chapel Hill, NC 27517

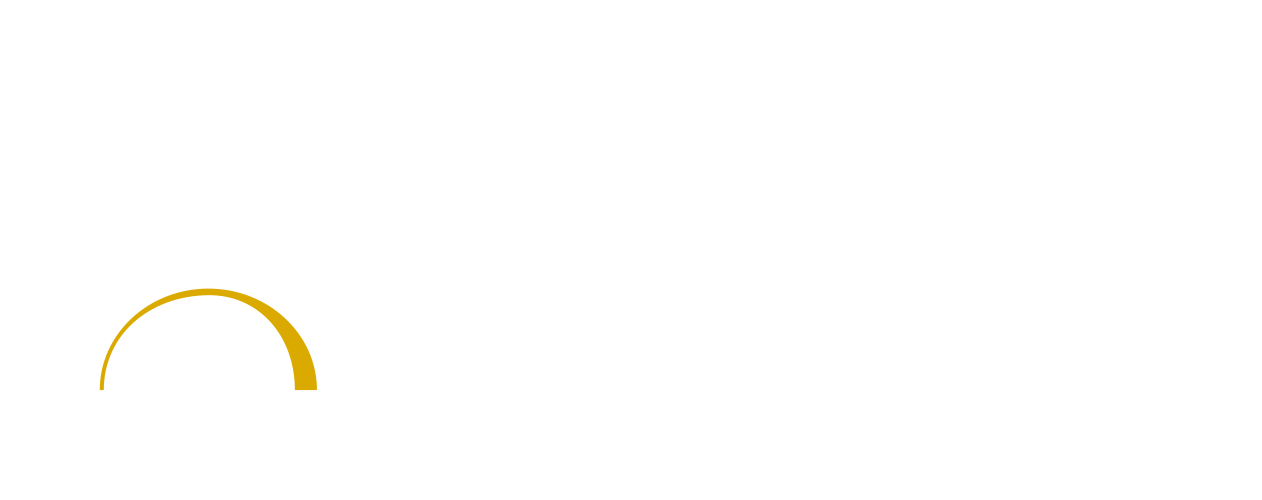


No Comments